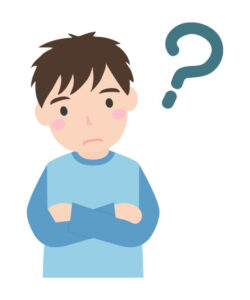
・ブログを始めてみたいけど難しそう...
・無料ブログとかどうなのだろう...
結論、ブログ開設は最短10分あれば可能です。
- 現役ブロガーが執筆
- ブログ2年目
- 挫折経験あり
- 0→1を達成
- 収益4桁達成
- Google adsense合格
- 検索結果3位以内
また、稼ぎたいのであれば、無料ブログはおすすめできません。
- 掲載広告に制限がある
- いつ閉鎖するかわからない
広告内容に制限やサイト自体が閉鎖したりする可能性があります。
つまり、こうなると労力をかけて記事を書いてもブログで稼ぐために使った時間を無駄にしてしまうんですね・・
事実、ブログで稼いでいる大半はワードプレスを使用しています。
本記事では、知識ゼロからブログ開設について丁寧に説明しつつ、開設後についても記載しているので、安心してくださいね。
この記事の内容

WordPress(ワードプレス)ブログの始め方

Conohaサーバーを手順に沿って10分で開設しましょう
Conohaサーバーの特徴は以下です。
- 月額880円の「WINGパック」で独自ドメイン2つが永久無料!
- 国内No.1の超高速なサーバー処理速度
- 初期費用0円
- 10分で全セットアップが完了
ブログ開設は以下の手順で進みます。
- レンタルサーバー申し込み
- プランを選択
- 簡単セットアップ(希望ドメイン取得)
- お客様情報を入力
- SNS・電話認証
- お支払い情報を入力
- WordPressインストール
- 独自SSL設定確認
- WordPressにログイン(動作確認)

1つずつ丁寧に説明します。
①レンタルサーバー申し込み
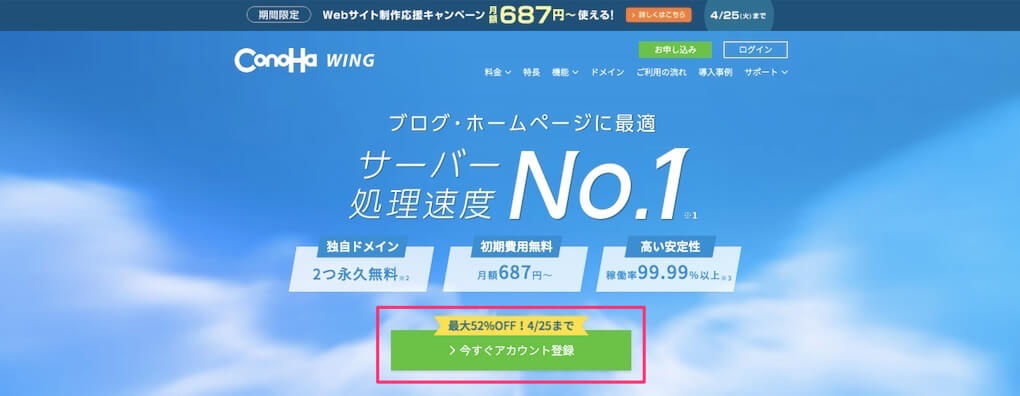
conoha公式サイト
公式サイトにアクセスしましょう。

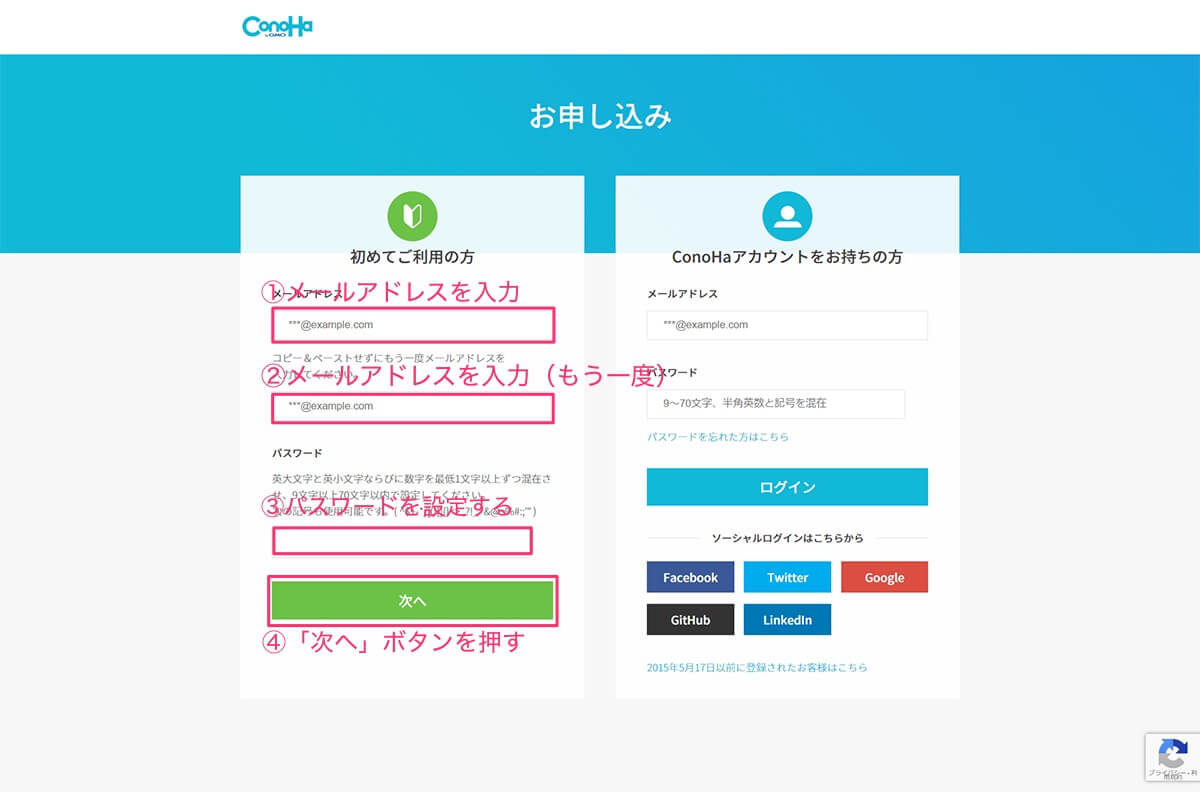
conoha アカウント登録画面
以下の順序で実施します。
- メールアドレス
メールアドレスを入力します。 - メールアドレス(もう一度)
メールアドレスをもう一度入力します。 - パスワード
英大文字、英小文字、数字を最低1文字以上ずつ使用し9文字以上を入力する。 - 「次へ」ボタン
ボタンをクリックします。

②プランを選択
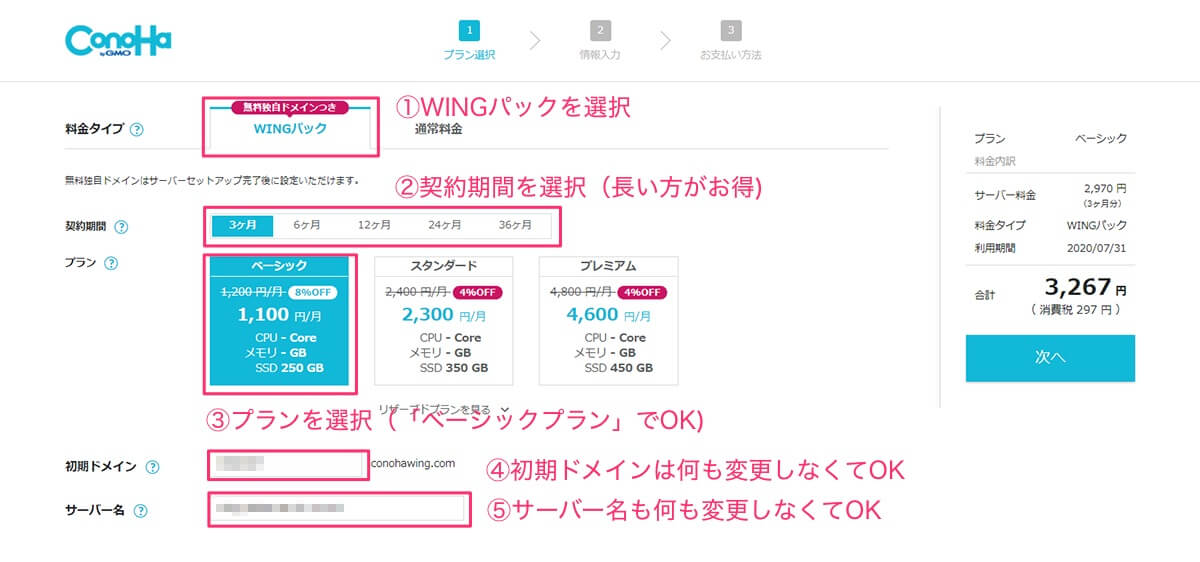
プラン選択の画面
以下の順序で実施します。
- 料金タイプ
「WINGパック」を選択 - 契約期間
お試しという方は「3ヶ月」、長く続ける予定の方は「12ヶ月」を選択すればOKです。契約期間が長ければ長いほど割引が大きくなります。 - プラン
ブログ運営では「ベーシックプラン」でOKです。 - 初期ドメイン
何も変更しなくてOKです。 - サーバー名
こちらも何も変更しなくてOKです。
③簡単セットアップ(希望ドメイン取得)
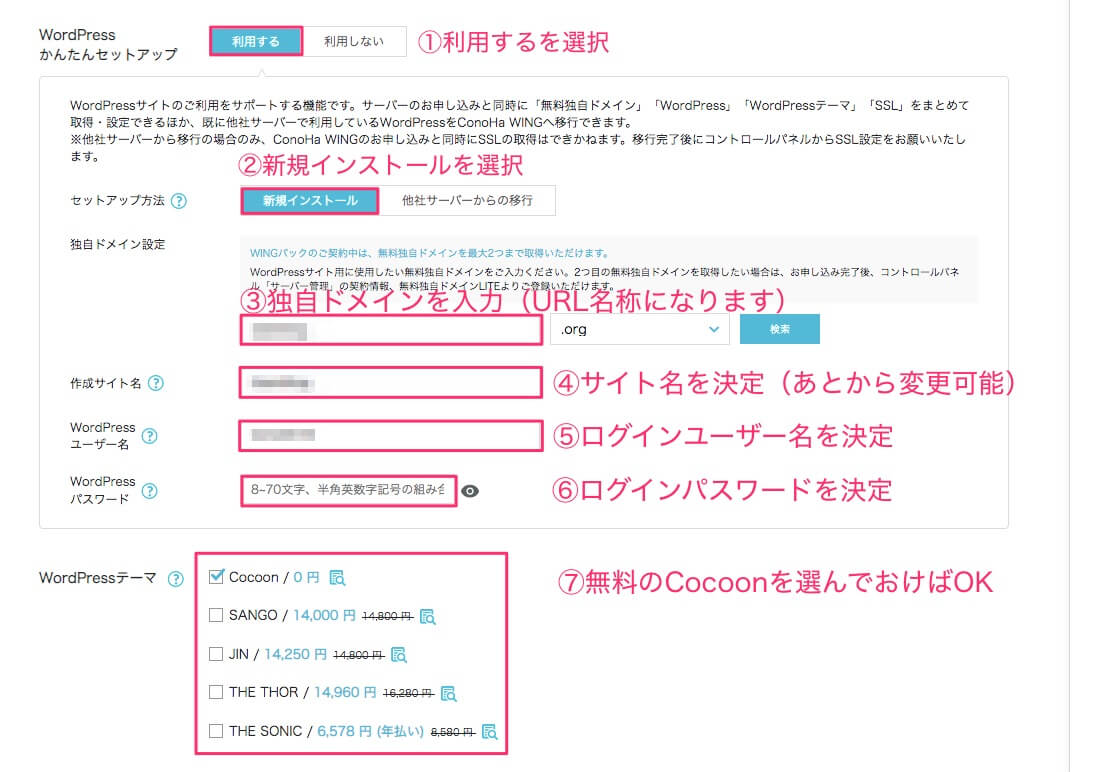
WordPressかんたんセットアップ(ドメイン取得)
以下の順序で実施します。
- WordPress簡単セットアップ
「利用する」を選択します。 - セットアップ方法
「新規インストール」を選択します。 - 独自ドメイン設定
取得したいURL名称を入力します。ドメインは何でもOKです。(影響なし) - 作成サイト名
あとから変更可能です。 - WordPresesユーザー名
ワードプレスの管理ログイン名を入力します。 - WordPresesパスワード
ワードプレスのパスワードを入力します。 - WordPressテーマ
無料のCocoonを選んでおけばOKです。
④お客様情報を入力
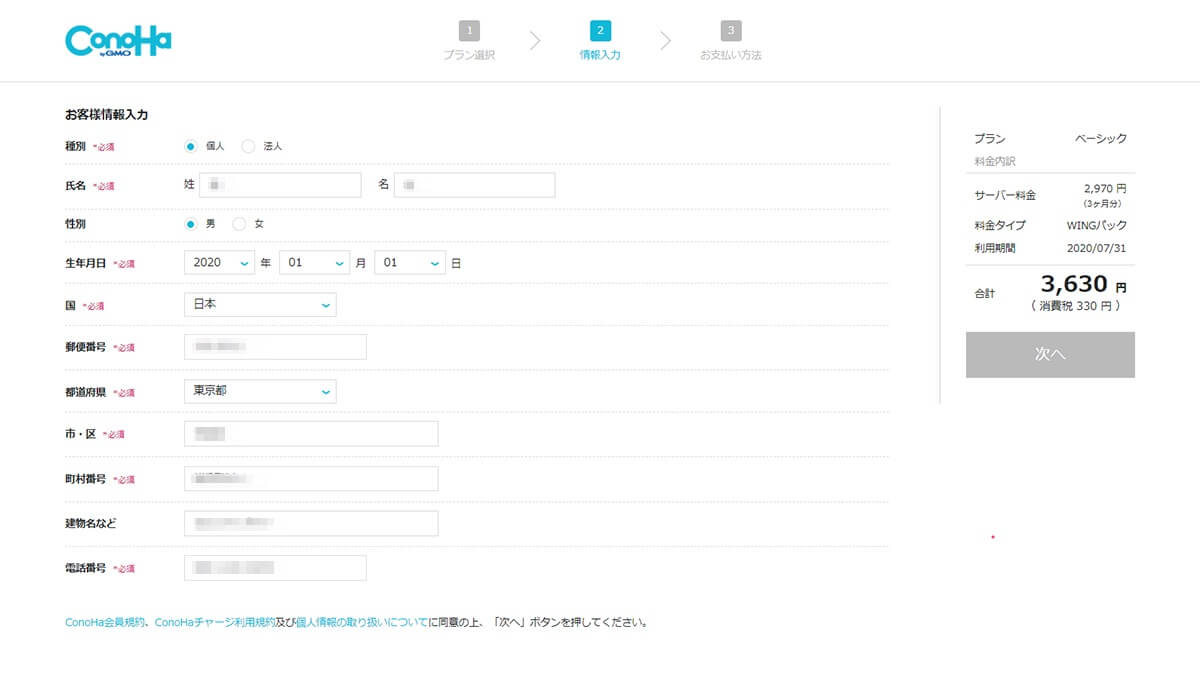
お客様情報を入力する

⑤SNS・電話認証
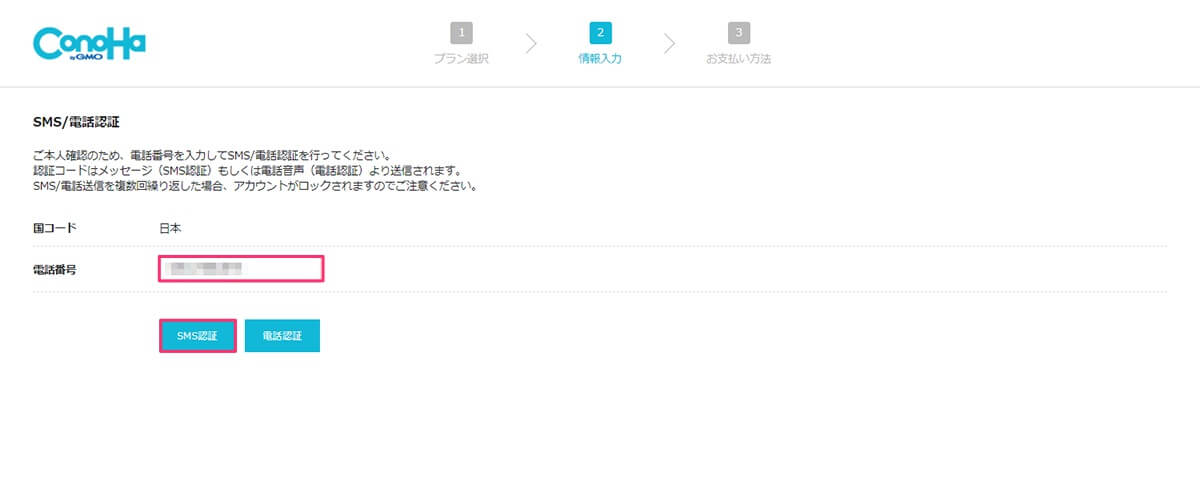
SMS/電話認証
以下の順序で実施します。
- 電話番号
電話番号を入力します。 - SMS認証
「SMS認証」ボタンをクリックします。

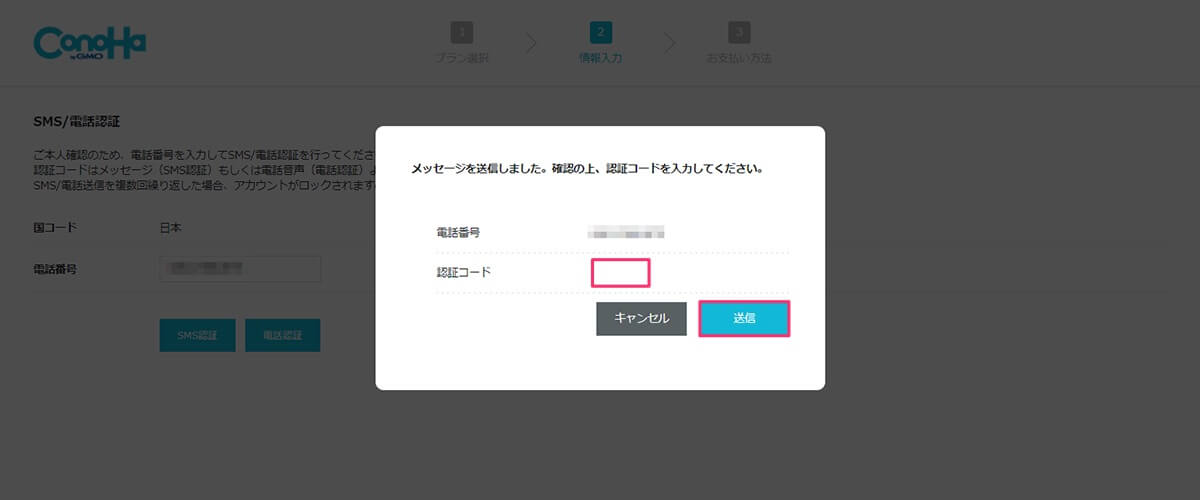
認証コードの入力画面
「送信」ボタンをクリックすると、⑥お支払い入力画面に自動で移動します。
⑥お支払い情報を入力
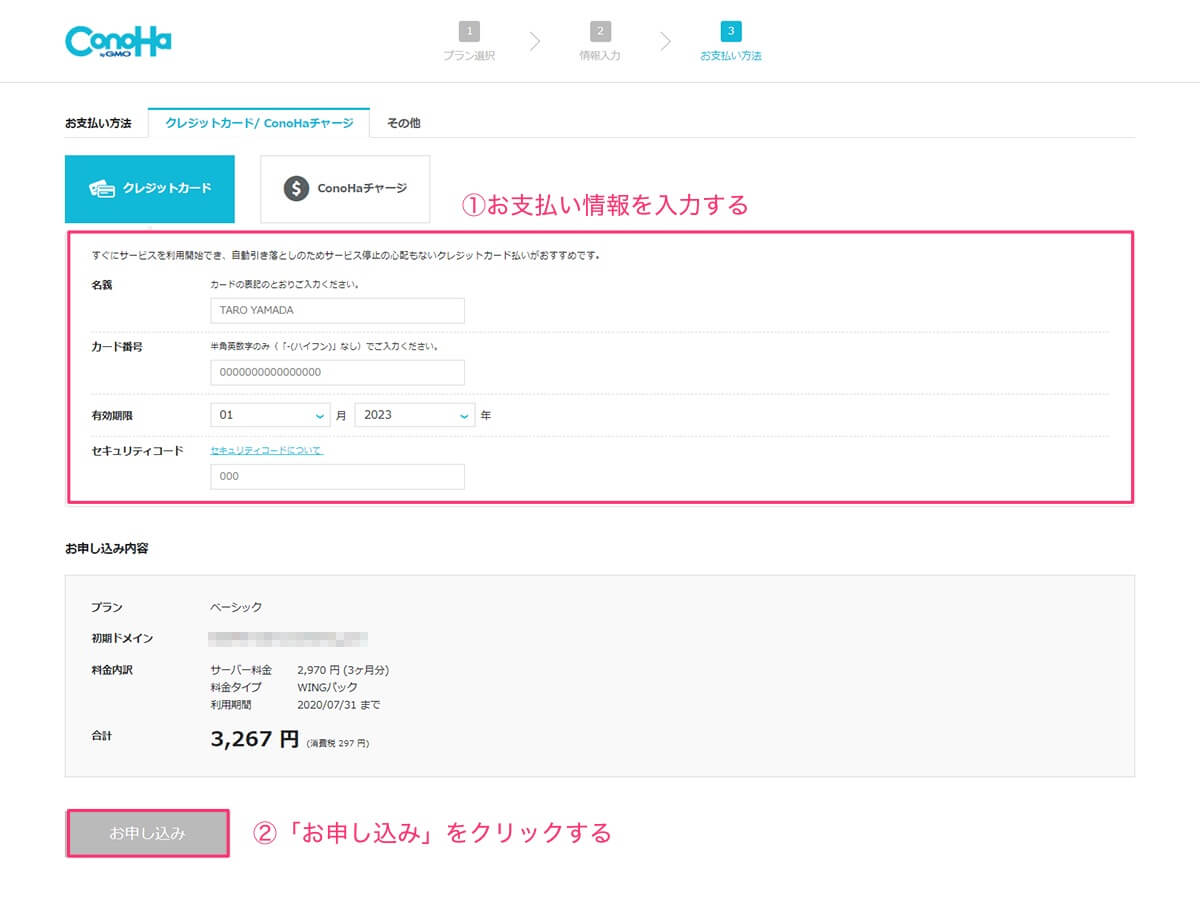
お支払い情報
(上記の金額は例です)
以下の順序で実施します。
- クレジットカード
お支払い情報を入力します。 - お申し込み
「お申し込み」ボタンをクリックします。

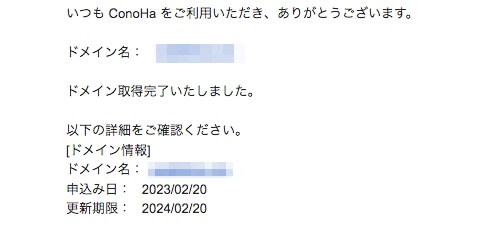
申し込み完了メール
⑦WordPressインストール
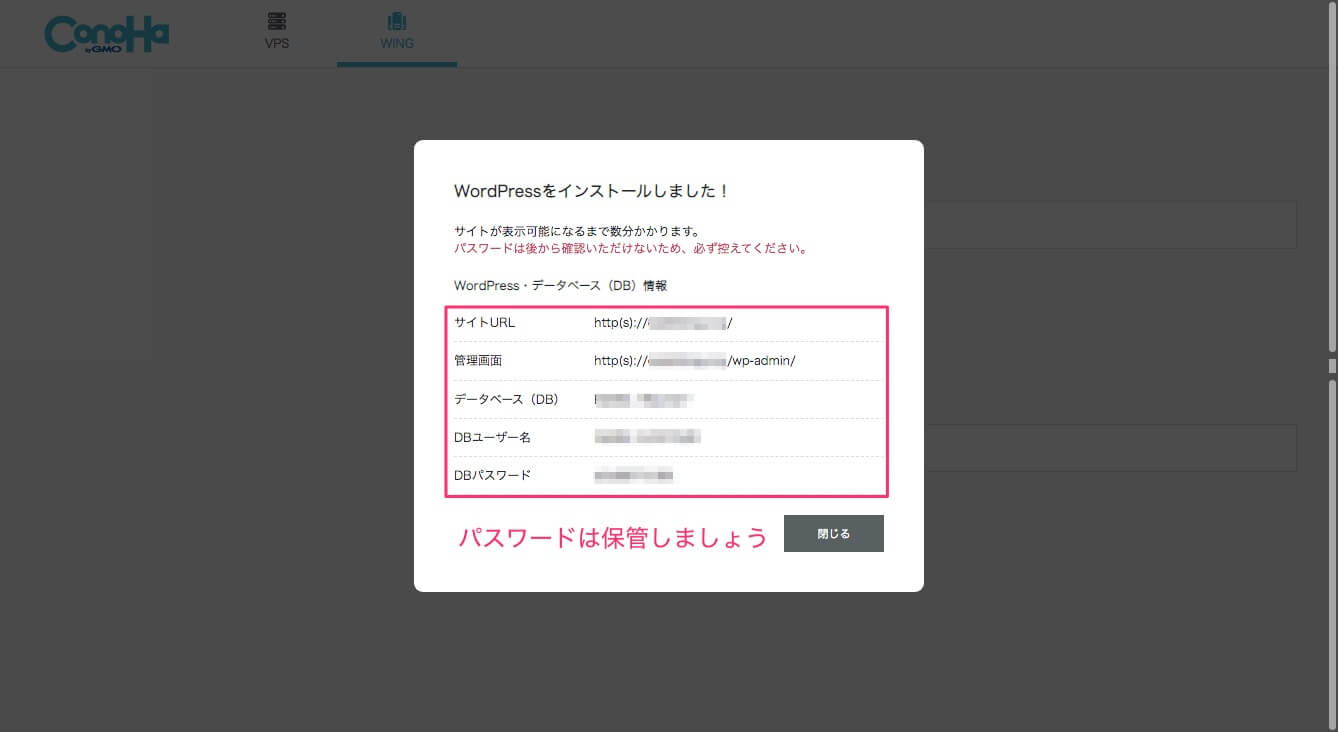
WordPress開設完了!

お疲れさまでした。
以上で、WordPressの開設は完了となります。
それでは、ここからは実際に開始設定へと進みます。
まずはセキュリティ強化としてSSL設定を確認しましょう。
⑧独自SSL設定確認
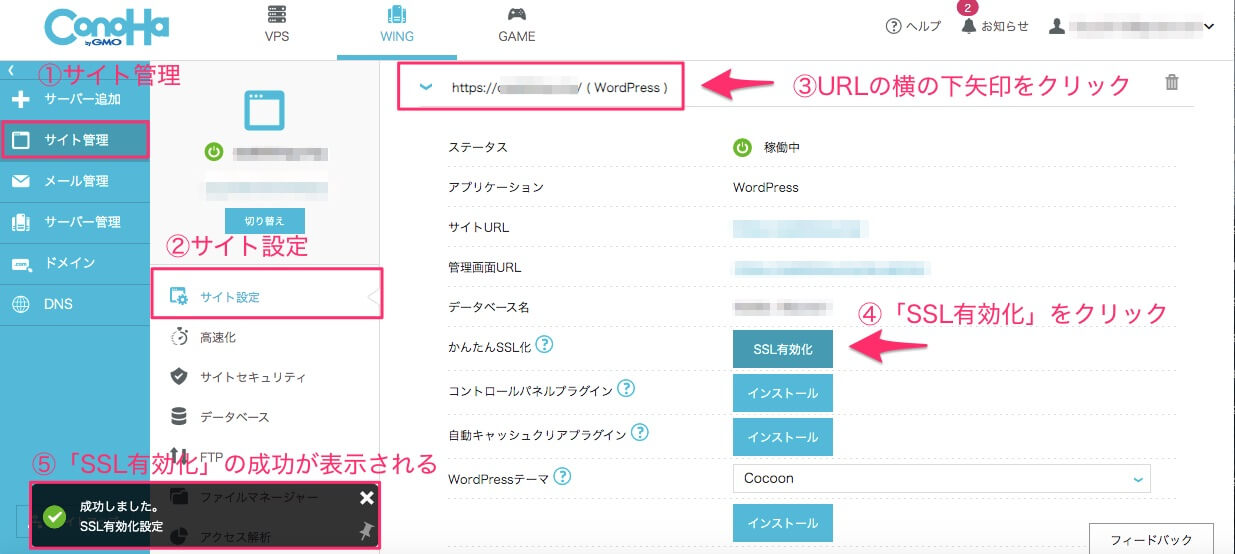
SSL有効化をクリックする
以下の順序で実施します。
⑨WordPressにログイン(動作確認)
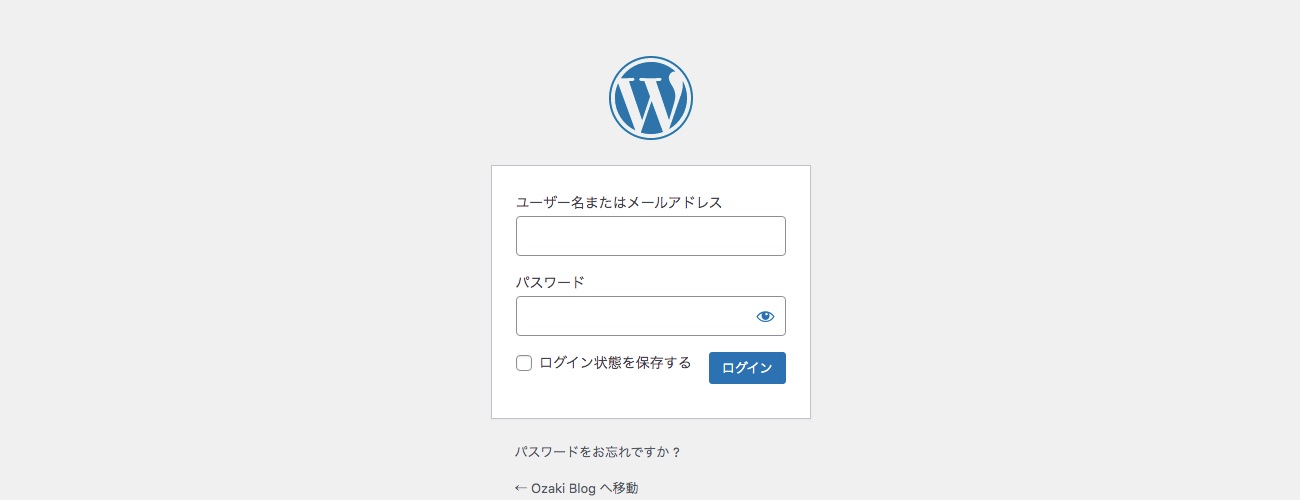
WordPress管理画面へのログインページ
以下の順序で実施します。

ログインに成功すると、以下のような管理画面になります。
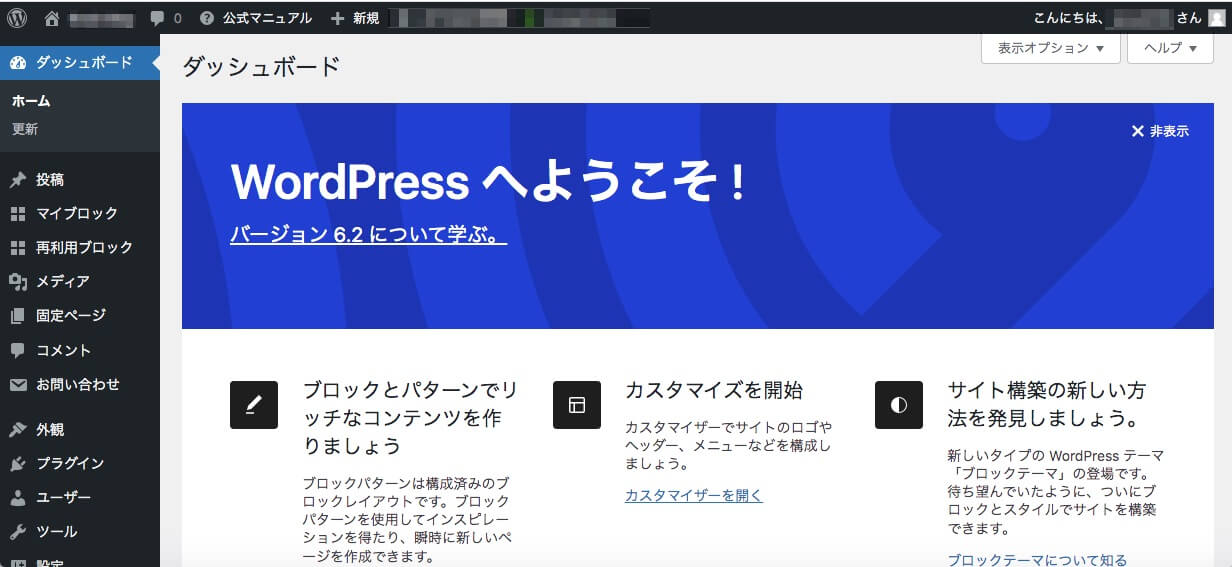
WordPress管理画面
WordPress(ワードプレス)ブログの初期設定
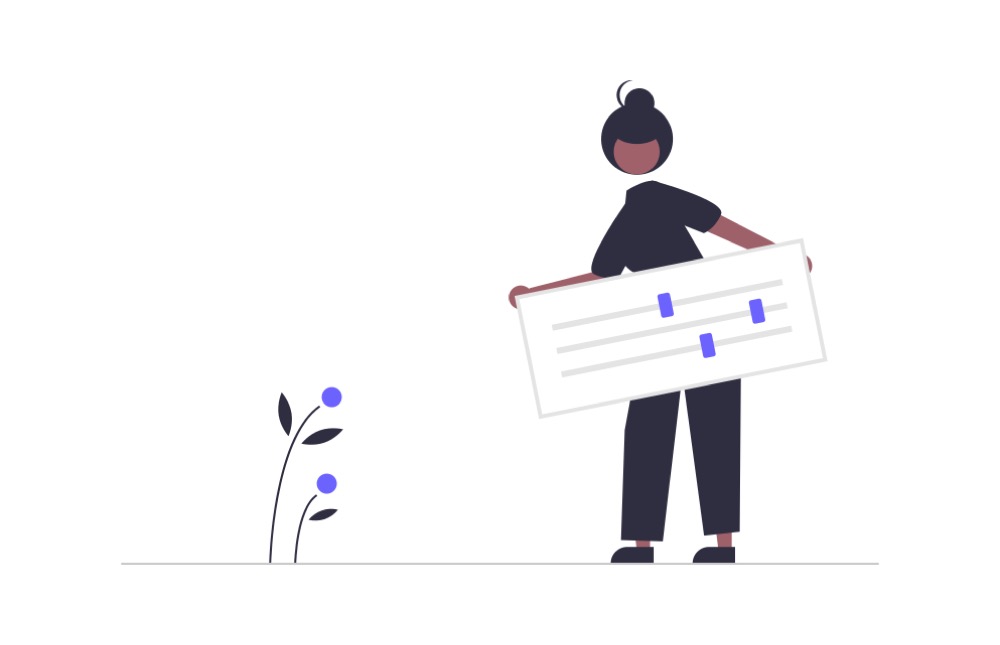
WordPress初期設定
ワードプレスの管理画面にログインしたら、以下の初期設定に進みます。
- パーマリンクの設定
- テーマの導入
- プラグインの設定
- 分析ツールの設定
- XMLサイトマップの作成
- ASP登録
①:パーマリンクの設定
WordPressの設定を変更して、ブログ記事のURLを最適化しましょう。
以下の手順で実施します。
- 左メニューの「設定」
「パーマリンク」を選択します。 - パーマリンク構造の「投稿名」
「投稿名」を選択します。

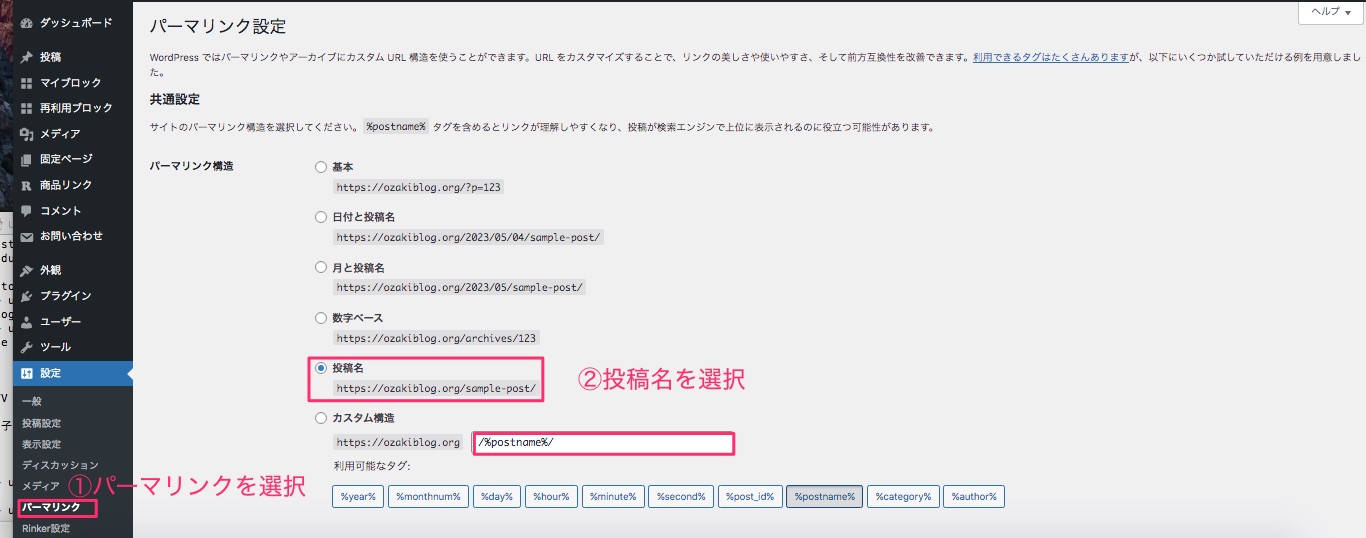
パーマリンク設定
②:テーマの導入
テーマを導入して記事執筆に集中しましょう。
ブログ運営は記事執筆以外にハマると消耗する点に注意が必要。
挫折する要因に「ブログの初期設定が難しい」という点があるからですね。

▼設定方法は以下を参考にしてください。
③:プラグインの設定
プラグインを入れてブログ機能を増やしましょう。
注意点は、プラグインの数が多すぎて何を選べばよいか迷いやすい点です。
テーマ導入と同じく、下手に沼にハマると消耗してしまうからですね。

④:WEB解析ツールの導入
WEB解析ツールを導入しましょう。
ブログ記事公開から1ヶ月後くらいから、自分のブログの分析を行います。
予想と結果が異なる時は、軌道修正する必要があるからですね。

▼導入方法は以下を参考にしてください。
⑤:ASP登録
ASP登録を行いましょう。
アフィリエイトで稼ぐためには必須事項のASP登録をしましょう。
紹介する商品を検討する必要があるからですね。
正直、いきなり書き始める事はおすすめしません。
理由としては、読者はある程度まとまった情報を読みたいからですね。
▼ジャンルの選定などについては以下を参考にしてください。
▼ブログ運営の全体像はこちらを参考ください。
WordPress(ワードプレス)ブログのQ&A
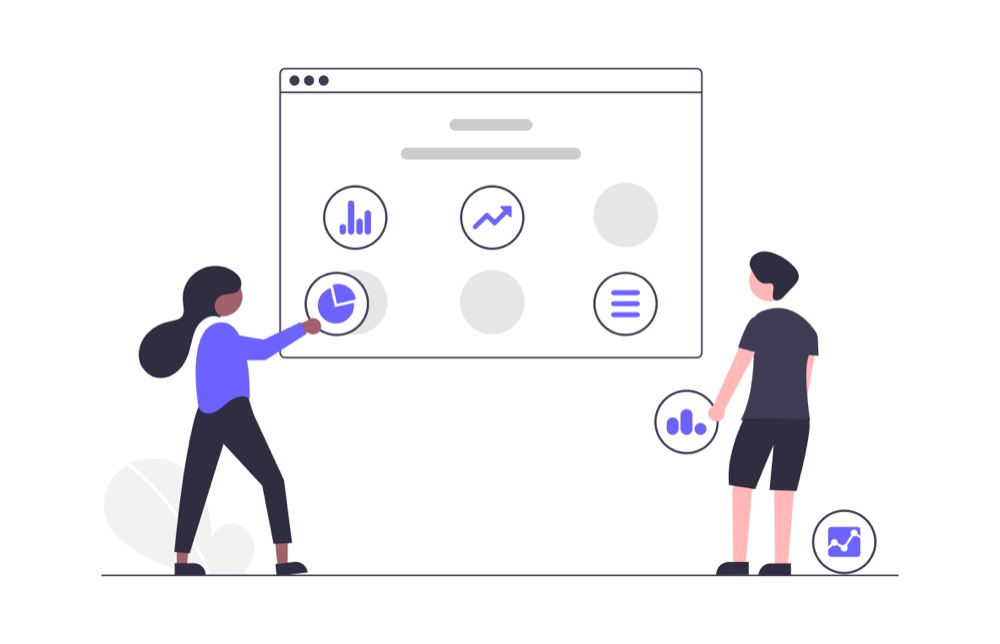
ブログでよくあるQ&A
以下は、ブログを始める時によくあるQ&Aです。
- WordPress記事の投稿方法は?
- どんな記事を書いたらいいの?
- おすすめのブログ運営ツールは?
- Googleアドセンスって聞いたことがあるけれど?
- スマホだけはきつい?PCは必要?
- 今からでもブログは稼げる?
①:WordPress記事の投稿方法は?
▼ブログの書き方は以下を参考してください。
やり方は、じっくり学んでからでも、書きながらでも、どちらでもよいかなと。
ただ、最終的には「質を保ちつつ淡々と執筆していく状態」になることが理想です。

②:どんな記事を書いたらいいの?
まず大前提として「どういうジャンルで何の商品を紹介するか」を決めましょう。
その上で「目的から逆算した記事」を書くことをおすすめします。
▼ジャンルの選定など詳しくは以下を参考にしてください。
▼ブログ運営の全体像はこちらを参考ください。
③:おすすめのブログ運営ツールは?
正直、本質的には本人の本気度ですが、効率化できるツールはあります。
企画にはなりますが、ozakiblog限定特典に盛り込みました。
無料で使用できるツールの紹介と自作したツールの情報となります。

④:Googleアドセンスって聞いたことがあるけれど?
正直、稼げません。
ブログ記事内に自動で広告がつくため、妨げになるからですね。
事実、頑張ってアドセンス審査を通過したものの、その労力は記事作成に回せばよかったなと。

⑤:スマホだけはきつい?PCは必要?
PCは必須です。
画像処理や、執筆スピードなど、持っておくべきかと。
とはいえ、ブログだけなら高スペックである必要はありません。
価格感では2〜3万円で、mac book air の中古がオススメ。
▼なお、費用捻出については以下を参考ください。
⑥:今からでもブログは稼げる?
稼げます。
事実、実際に稼げるかやってみて稼げたので。
ただ、努力の方向を誤ると稼げません。
例えば、毎日更新自体が目的になってしまうなど(ozakiの実経験です。)

まとめ
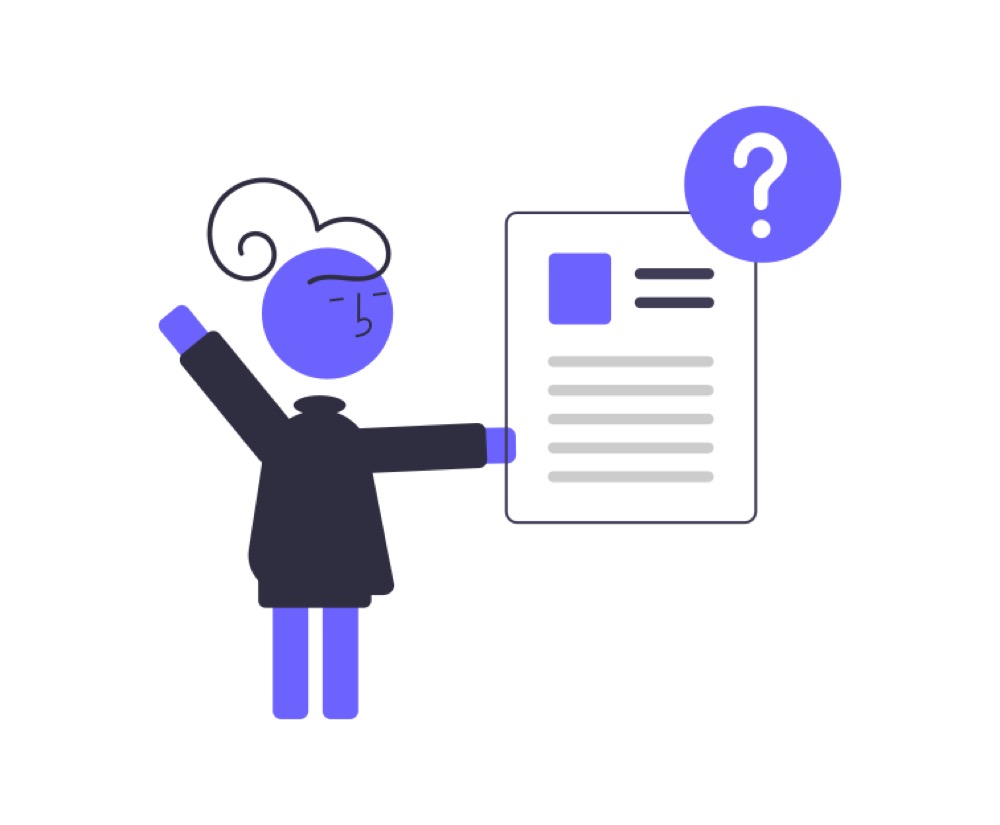
ブログ開設後にすること
今回は、以下の内容で記載させていただきました。
この記事の内容
▼ブログ運営の全体像はこちらを参考ください。

それでは、ブログライフをお楽しみください。
今回は以上です。


